Windows 11ユーザー必見!プチフリの原因と対処方法
こんにちは!きららです!
FF14をゲーミングPC(Windows 11)で楽しくプレイされている方も多いかと思います。
Windows 11(に限った話ではないですが、わかりやすく表現します)では、ちょっとしたブラウジングや動画視聴などでは気にならないですが、FF14などのゲームを遊んでいる時に画面が一瞬カクカクする現象に遭遇したことはありませんか?
この一瞬だけカクカクする現象をプチフリーズ(プチフリ)といいます。
ゲーミングPCのスペックなどに関係なく、最近のPCでは頻発しやすい現象でぼくもこの現象に悩まされました。
なぜプチフリは起きるのかという原因究明と対処方法についてわかりやすくご紹介いたします!
プチフリとは
従来のフリーズ(画面が固まって一切の操作ができなくなる現象)と似たような感じで、画面が一瞬(数秒くらい)固まってまた通常に戻る現象をプチフリーズ(プチフリ)といいます。
動作環境スペックを満たしていないPCでゲームをプレイしている時に発生するカクカクとはまた異なる挙動で、普段は問題なくスムーズに動作していても、一瞬だけカクカクする挙動はだいたいこのプチフリだと断定していいです。
なぜプチフリは発生するのか
動作環境スペックを満たしているPCでもこのプチフリ現象は発生します。
参考までに動作環境スペックを記載します。
- OS : Windows 11
- CPU : Core i9 9900K @3.60GHz
- メモリ : DDR4 32GB 3200MHz
- GPU : MSI GeForce RTX 2070
- SSD : WD_BLACK SN770 1TB Gen4 (Gen3接続)
- マザボ : ASRock Z390 Pro4
 きらら
きらら第9世代に多い構成でいたってごく普通なスペックですが問題なく動いてくれています!
FINAL FANTASY XIV 動作環境
公式サイト様からの引用です。
https://jp.finalfantasyxiv.com/system_requirements/
OS Windows® 10 64 bit, Windows® 11 64 bit Windows® 10 64 bit, Windows® 11 64 bit CPU Intel® Core™i7-7700 以上 Intel® Core™i7-9700 以上 メインメモリ 8GB 以上 16GB 以上 ハードディスク/SSD空き容量 ハードディスク:140GB 以上 SSD:140GB 以上 グラフィックカード NVIDIA® Geforce® GTX970 (4GB) 以上
AMD Radeon™ RX 480 以上NVIDIA® Geforce® RTX2060 (6GB) 以上
AMD Radeon™ RX 5600 XT 以上画面解像度 1280×720 1920×1080 インターネット ブロードバンド接続 ブロードバンド接続 通信ポート ルーターを利用している場合は、下記の番号でパケットが通過できるようポートの設定を行ってください。
[使用する可能性があるポート番号]
TCP:80, 443, 54992~54994, 55006~55007, 55021~55040ルーターを利用している場合は、下記の番号でパケットが通過できるようポートの設定を行ってください。
[使用する可能性があるポート番号]
TCP:80, 443, 54992~54994, 55006~55007, 55021~55040サウンドカード DirectSound® 対応サウンドカード DirectSound® 対応サウンドカード DirectX DirectX® 11 DirectX® 11
 きらら
きらら推奨動作環境ギリギリですが、スペック上では問題なく快適に動作するはずです。(特に問題なくプレイできています)
上記の通り動作環境スペックは問題ないのですが、黄金のレガシーにアップデートする時にストレージの容量がいっぱいだったのでSSDを換装してからプチフリが発生するようになりました。
プチフリ発生からやってみたこと
黄金のレガシーで動作環境スペックが上がったので、各種設定を見直して最適化
バランス → 究極のパフォーマンス に変更
上記の変更や更新などを試してみたのですが、依然としてプチフリは発生していました。
 きらら
きらら原因を突きつめていくと、どうやらOSとSSDの節電機能にあることがわかりました。
プチフリ対処方法
悩ましきプチフリの対処方法で行うべきことは、大きく分けてふたつあります。
電源オプションの変更
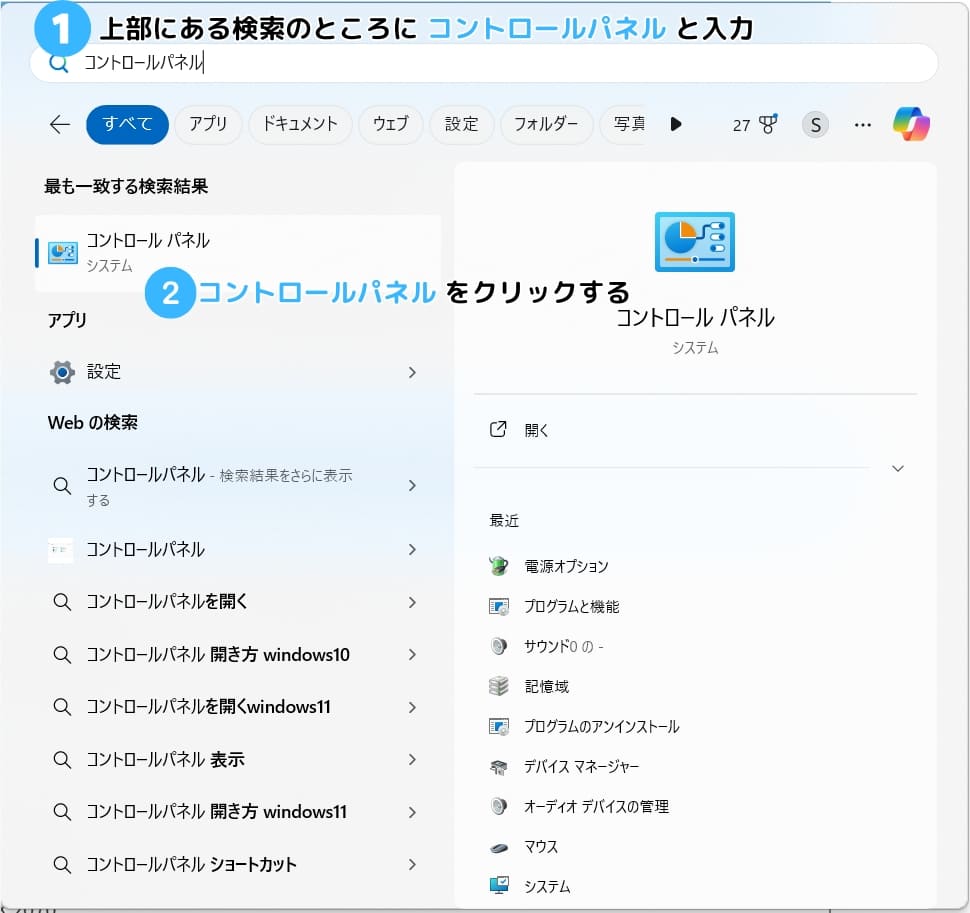

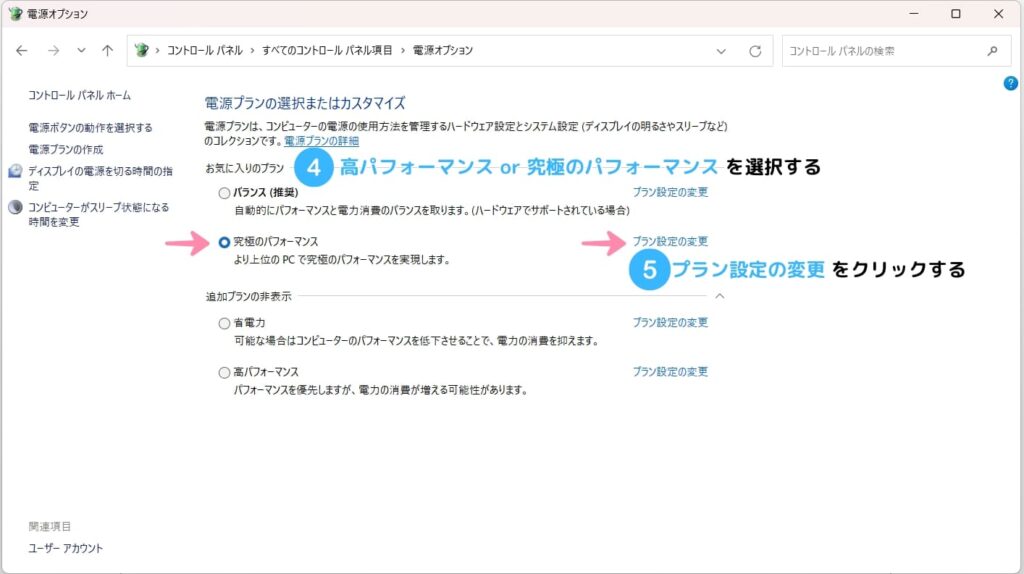

>「AHCI Link Power Management – HIPM/DIPM」をクリック
>設定を「Active」に変更する
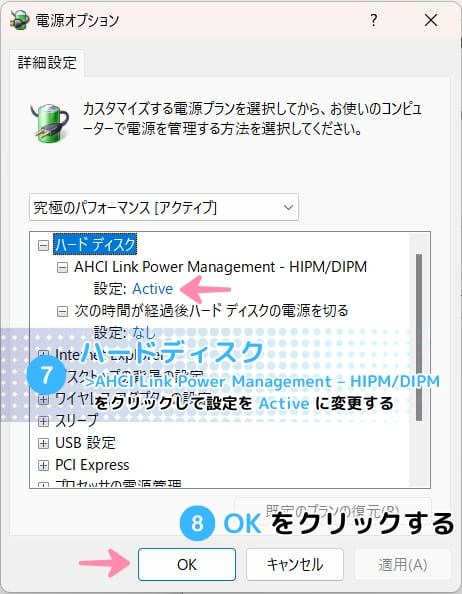
電源オプションの変更は以上で完了です!
 きらら
きらら電源オプションの変更は以上で完了です!
レジストリの書き換え
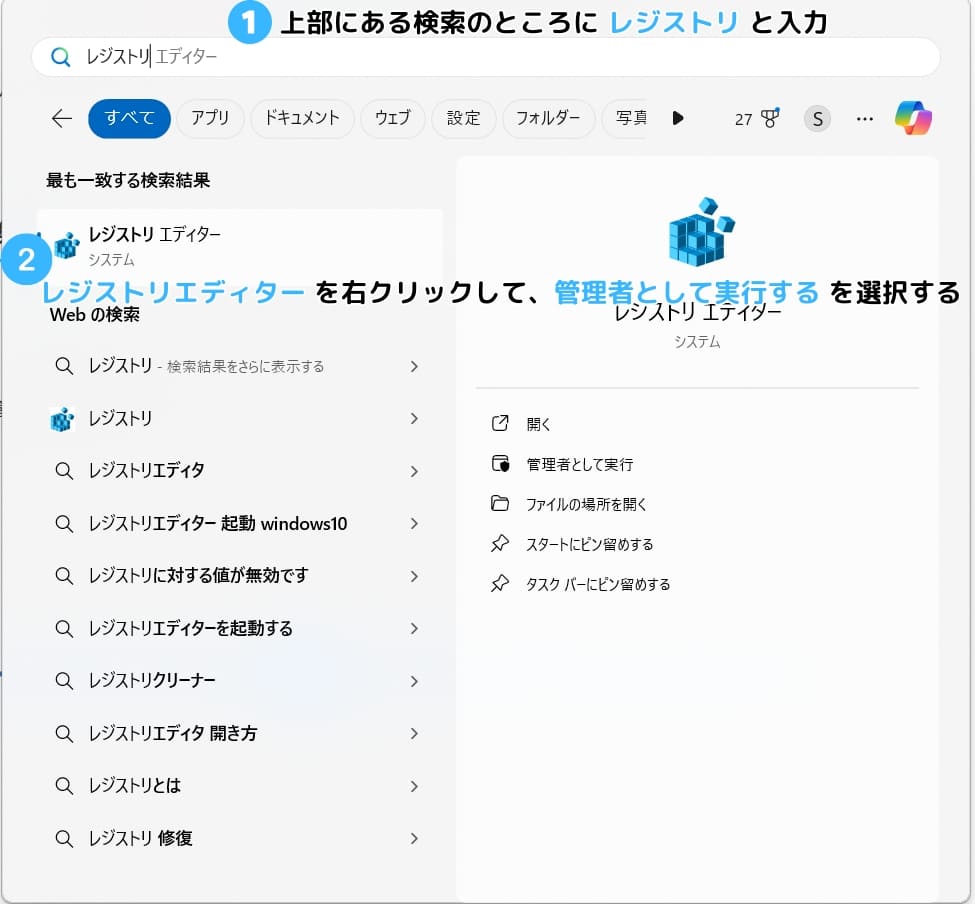
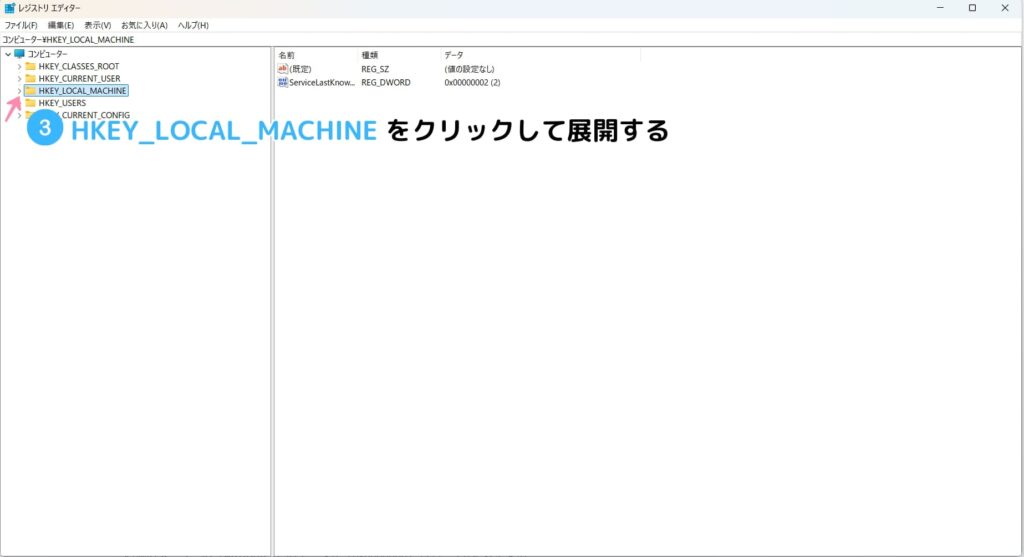

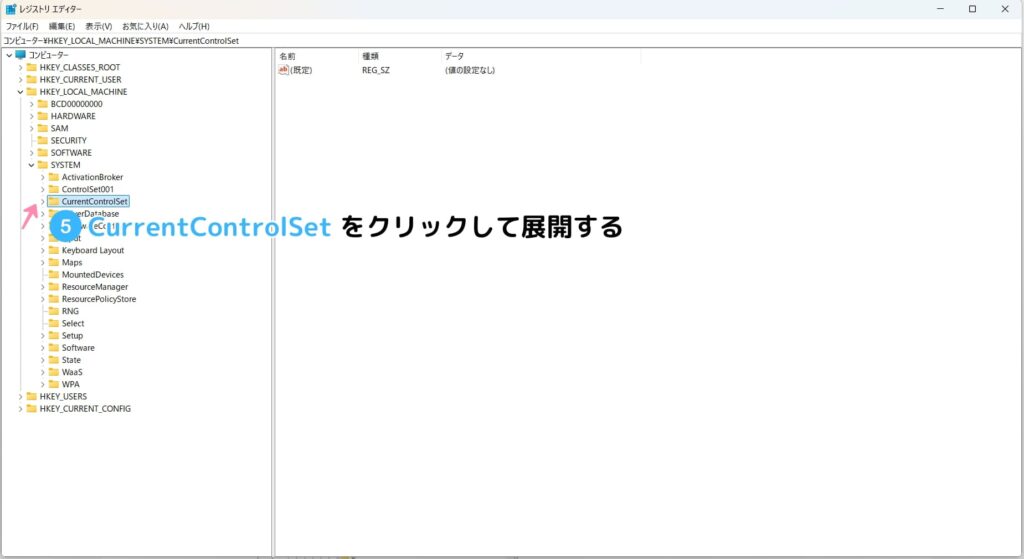
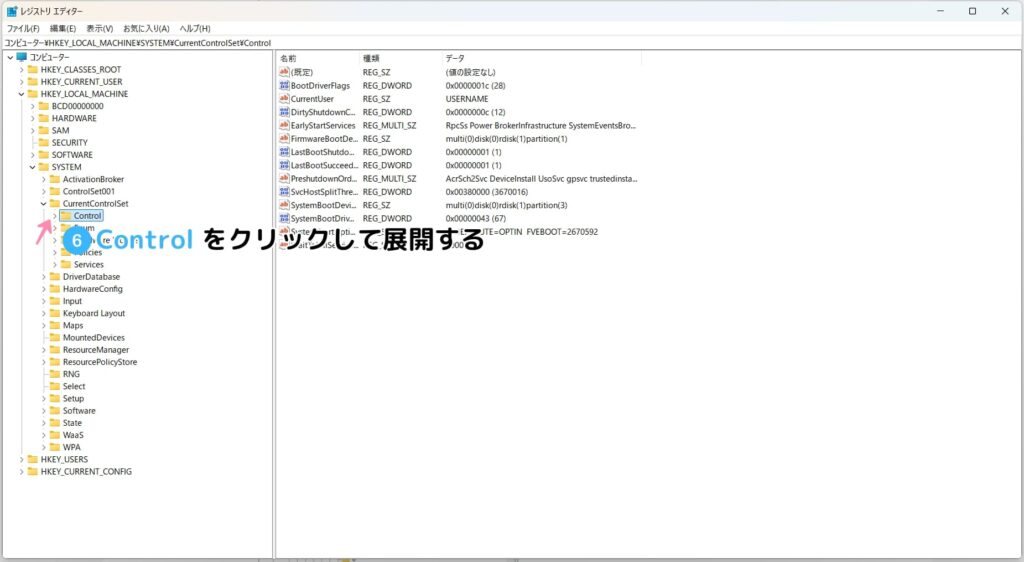
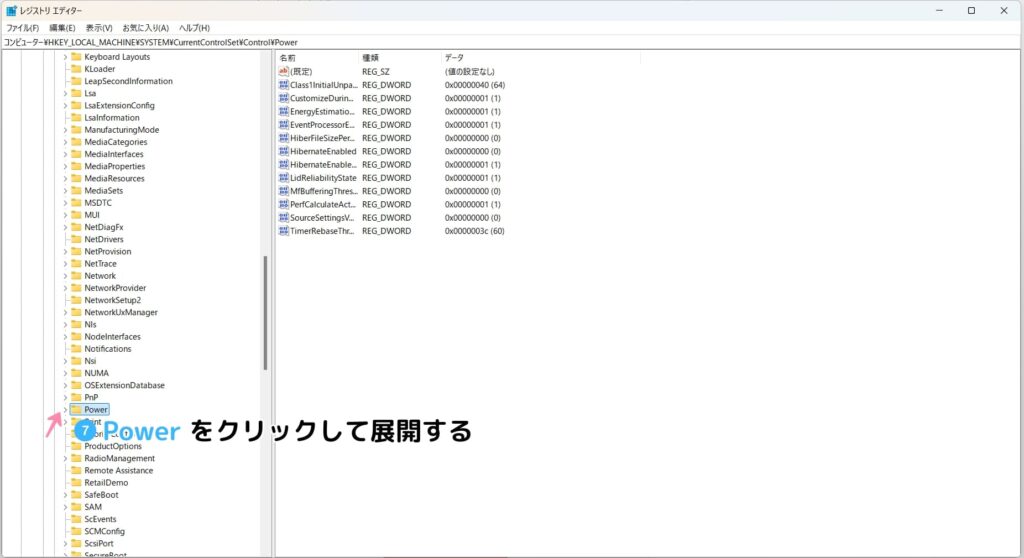

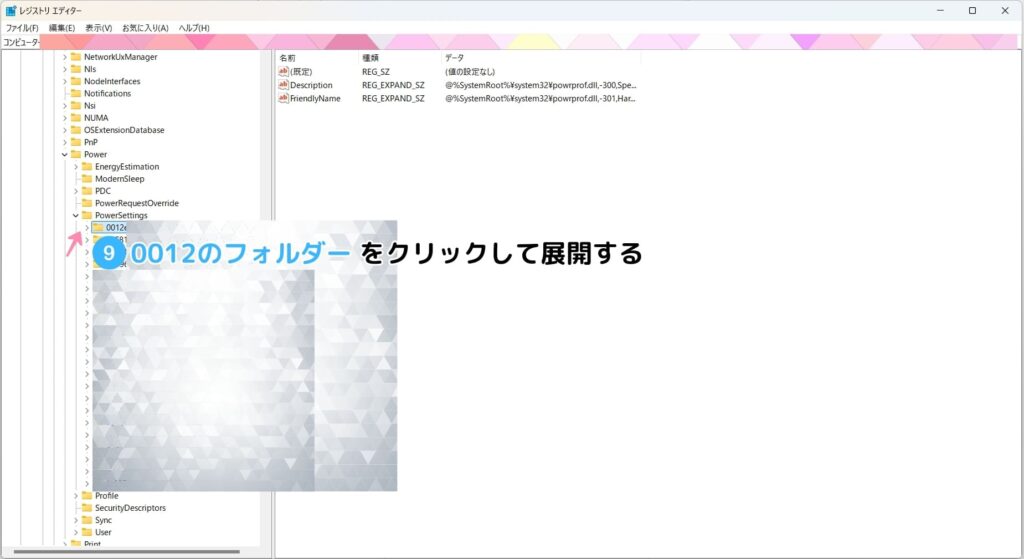
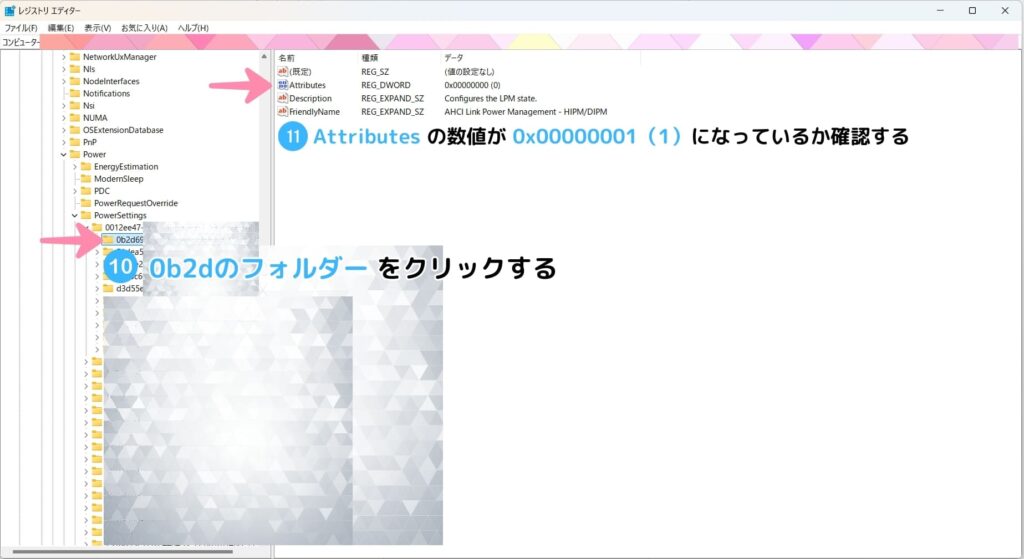
※表記は16進数(H)になっているか必ず確認してください
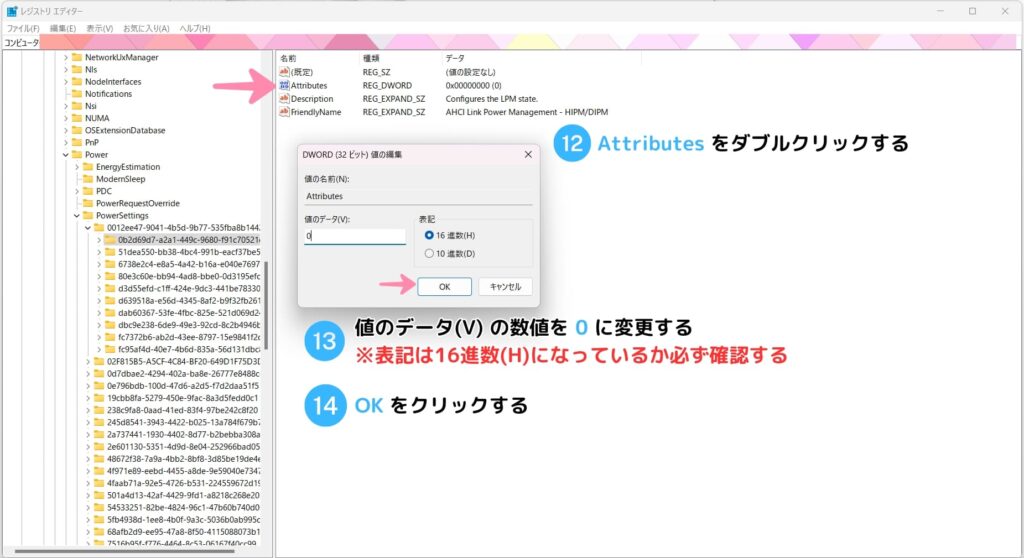
 きらら
きららレジストリの変更は以上で完了です!
まとめ
今回は、Windows 11で発生するプチフリ現象の原因と対処方法についてご紹介しました。
原因は節電機能によるもので間違いないのですが、普段からレジストリエディターを弄る人はほとんどいません。
この現象は、Windows 11のシステム側でデフォルトでオフにする設定などをアップデートで実装してもいいんじゃないかなって思いました。
BTOパソコンでもこの現象は発生することがあるみたいなので、Windows 11のシステム側で対応してほしいところですね。
不具合というより節電機能が動作してそれがかみ合っていないのが原因なので、設定をちょっと変更すれば改善することができます。
Windows 11でストレージがSSDの方は一度確認してみるのもいいかもしれませんね!
レジストリを弄ることになるので、焦らずゆっくり落ち着いて作業しましょう。














