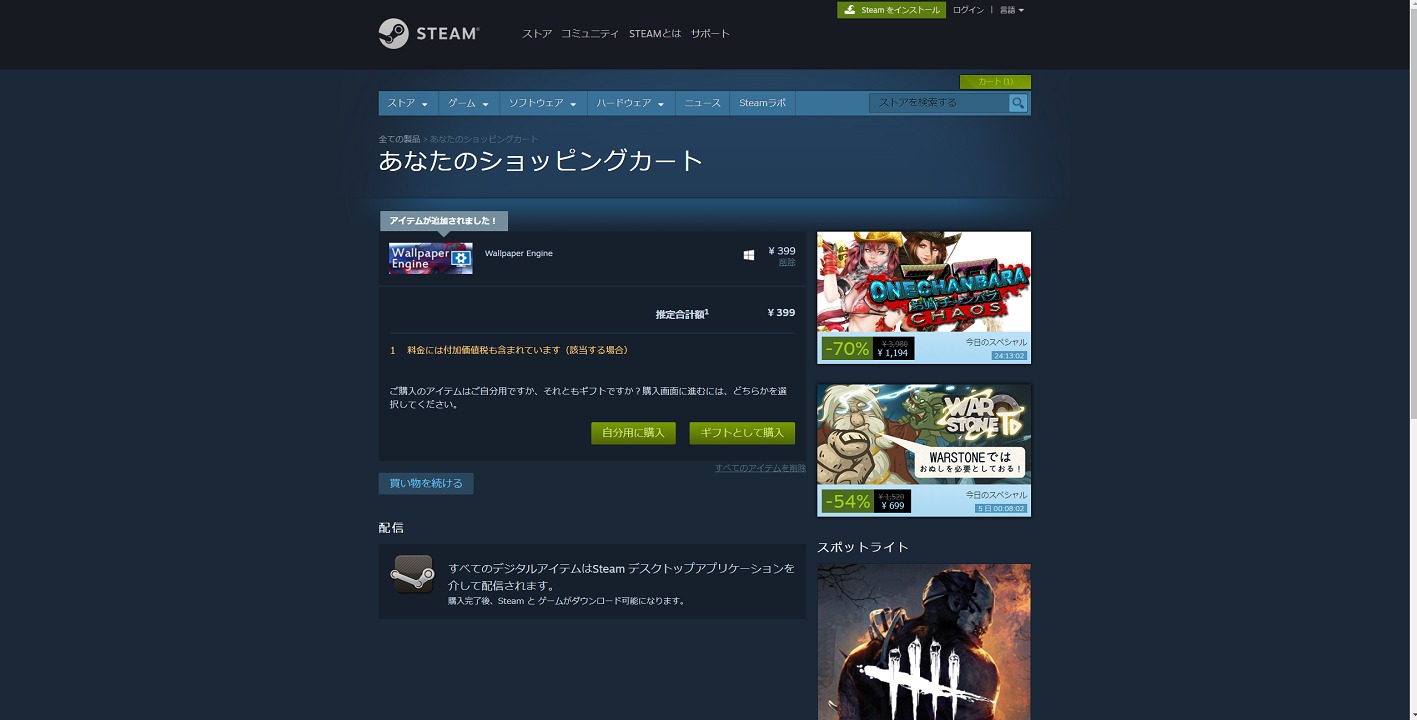デスクトップの壁紙が動く!Wallpaper Engineを使ってみよう
こんにちは!きららです(*´ω`*)
みなさんはスマホやパソコンの壁紙ってこだわりがあったりするのでしょうか?
私は以前はいろいろとカスタマイズして遊んでたりしていた時期もあったりするのですが、近年では
「使えればなんでもいいや」
って感じでほとんど変更しなくなりました。
(スマホの壁紙とかたぶん一年は変更していないと思います)
そんなデフォルトの環境を今回はすばらしいものに変えていこうという企画です!
[box03 title=”もくじ”]
[/box03]
Wallpaper Engineとは
Steamというパソコンでのゲームをするクライアントのひとつの機能で今回の目的である動く壁紙を設定するアプリのことをいいます。
Steamでこの機能を購入することになるのですが、価格は399円ととってもリーズナブルでさらに買い切りなので基本的にこれ以上のお金はかかりません。
とても魅力的な価格だと思うので、興味のある方はぜひとも導入してみましょう!
インストール
なにはともあれ、まずはSteamのサイトへ移動します。
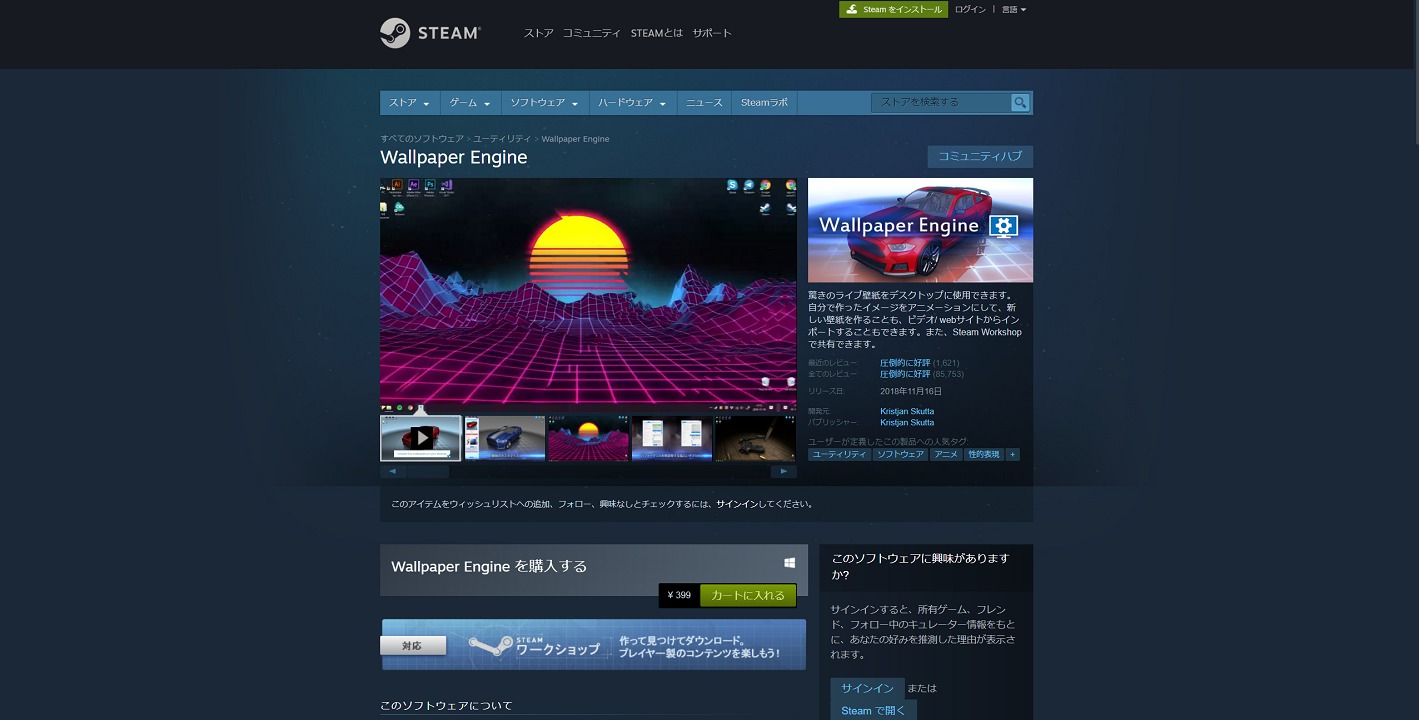
Wallpaper Engine を購入する のところにある カートに入れる をクリックすると先へ進めますが、その前にご自分のパソコンのスペックが足りているか確認してみましょう。
[box02 title=”必須動作環境”]
OS Windows7以降のもの
プロセッサ 1.66GHz以上のcorei5相当のもの
メモリ 1GB以上
グラフィック HD Graphics 4000以上のもの
DirectX バージョン10
ストレージ 512MB以上利用可能
[/box02]
CPUがAMD製をお使いの方は上記のプロセッサ相応のものであればたぶん動くと思いますので確認してみましょう。
動作環境の条件を見る限りでは、よほど古いパソコンでなければすべての条件を満たしているものが多いと思うので動作に関しては大丈夫だと思います。
動作環境が問題なければ次へ進み 自分用に購入 をクリックしましょう。
次のページで「Steamのアカウントを作ってください」と言われるのでここで作っておきます。
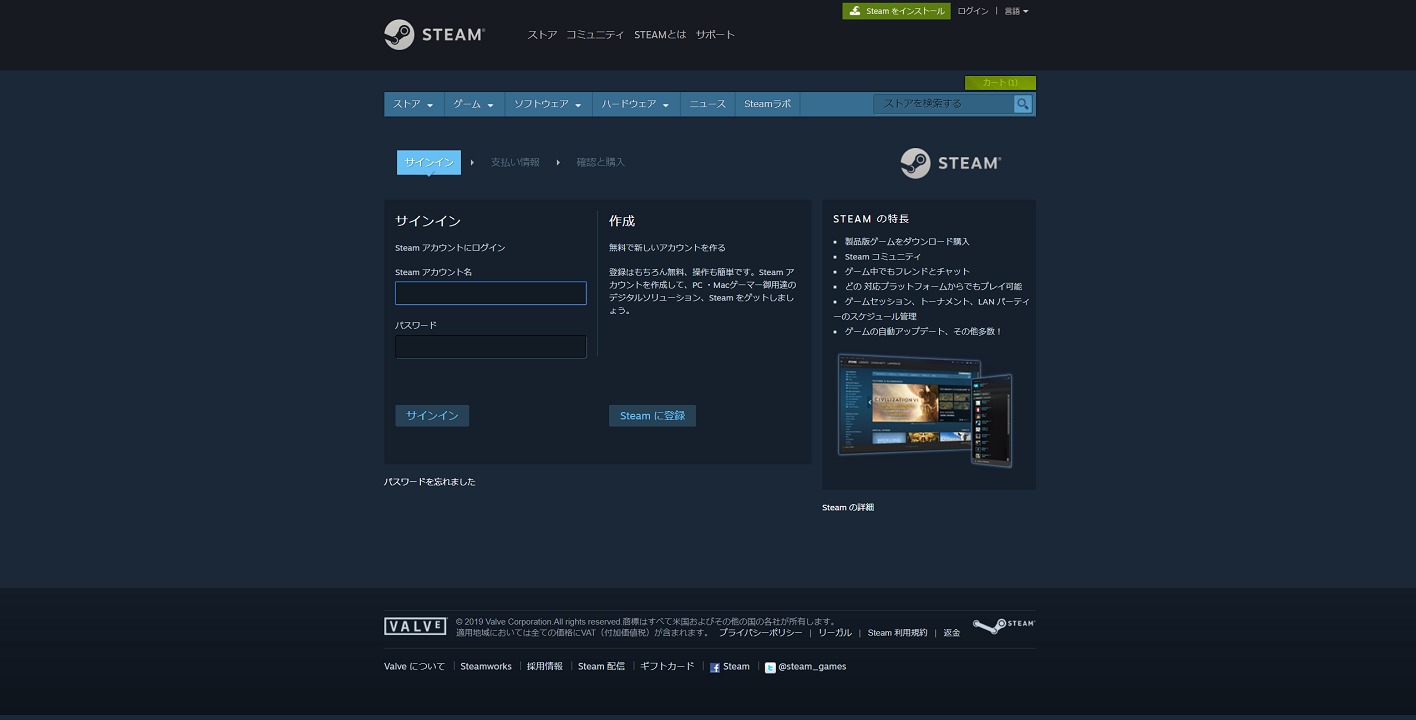
アカウントの作成はもちろん無料でカンタンにできますので安心して進めていきましょう。
ということで Steamに登録 をクリックします。
(すでにSteamのアカウントを持っている方はサインインするだけですぐに購入できると思います)
アカウントの作成は個人情報の入力をして登録したメールアドレスへ確認用のメールが届くのでそれを開いて完了です。
無事にメールアドレスの確認が完了すると購入画面へ移動します。
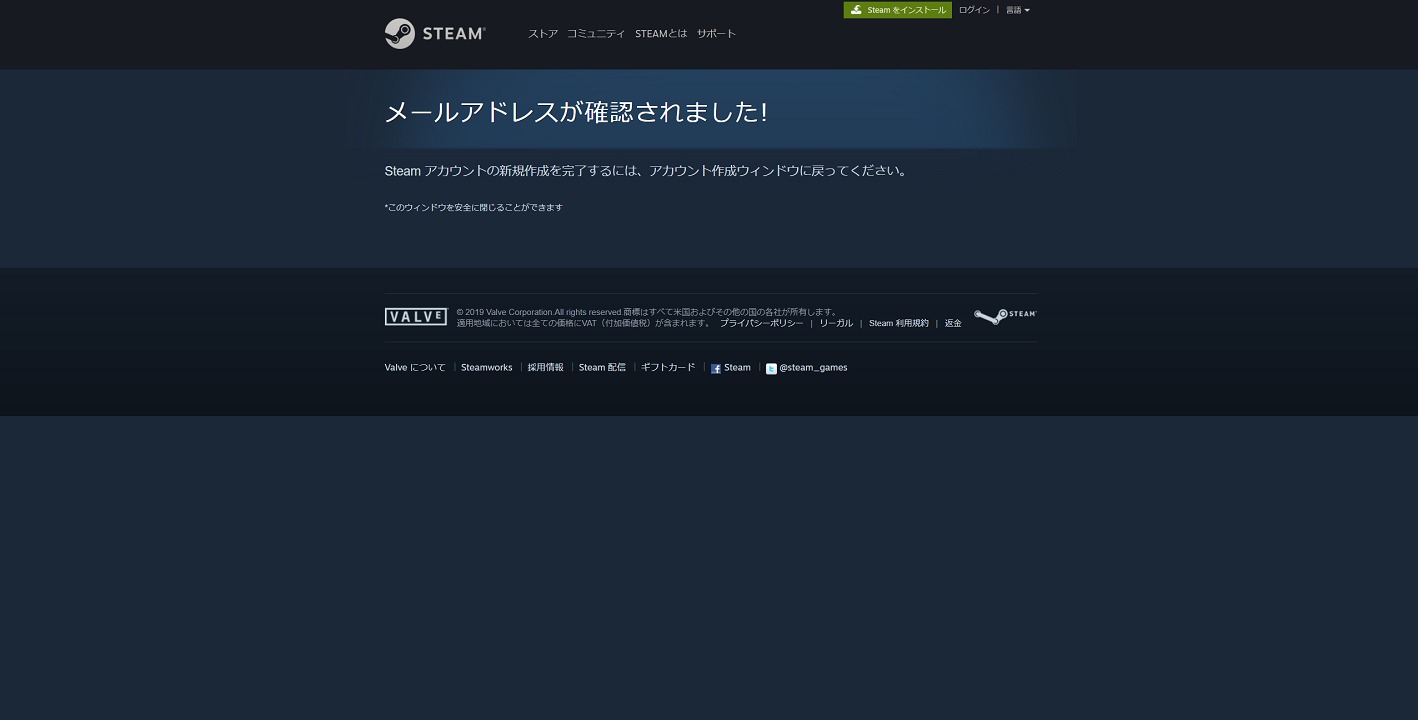
□Steam利用規約に同意します。
のところにチェックを入れたのを確認して 購入 をクリックすると完了です。

ご購入ありがとうございました。の画面が出てくると思いますが、このままでは設定することができないので次は Steam をインストールしましょう。
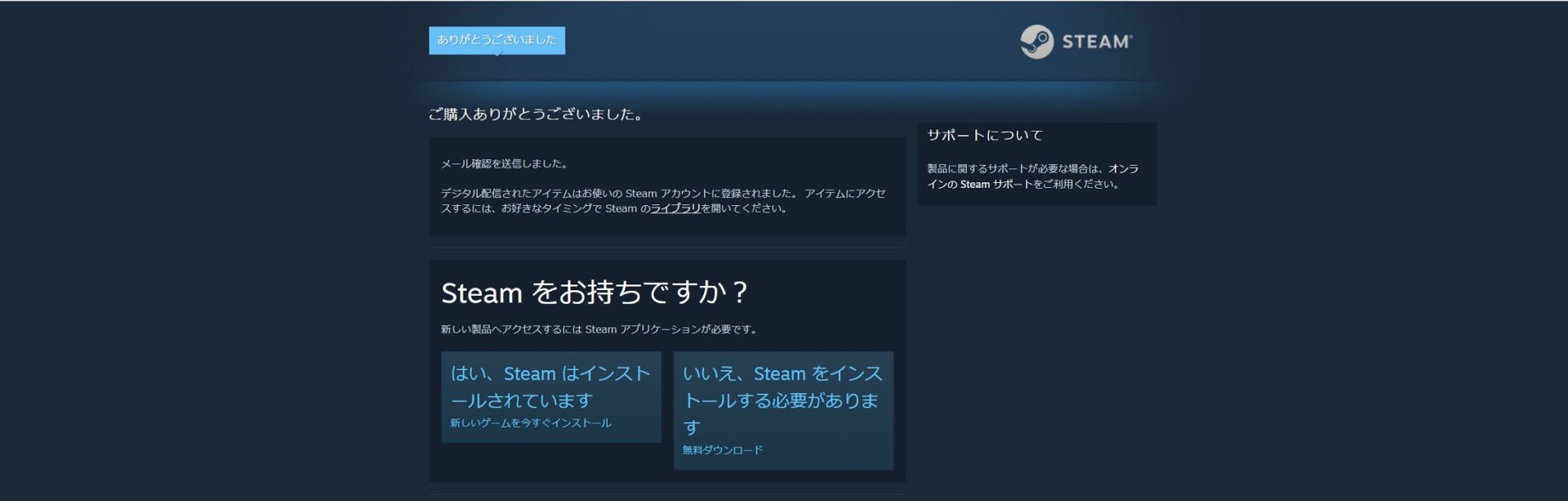
もちろんインストールは無料でできます。
Steamクライアントのライブラリの中の“ソフトウェア”の欄に『Wallpaper Engine』が追加されていると思うのでそこからインストールしていきます。
必要に応じて各項目にチェックを入れたり外したりしましょう。
Wallpaper Engineへようこそ! の画面で 完了! をクリックすると無事にインストールは完了です。
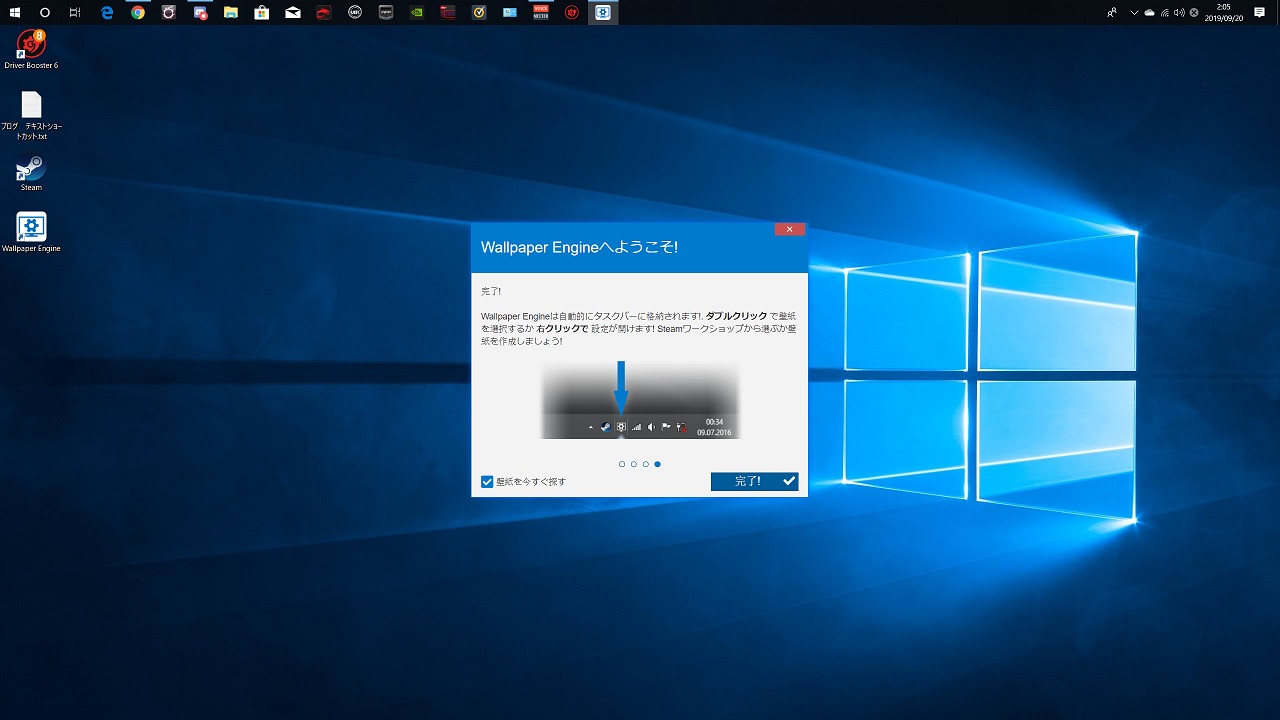
壁紙にしたいものを選ぶ
あとはお好みの壁紙を探して設定するだけですので作業はあと少しだけです!
Workshop というタブをクリックすると好きな壁紙を検索することができます。
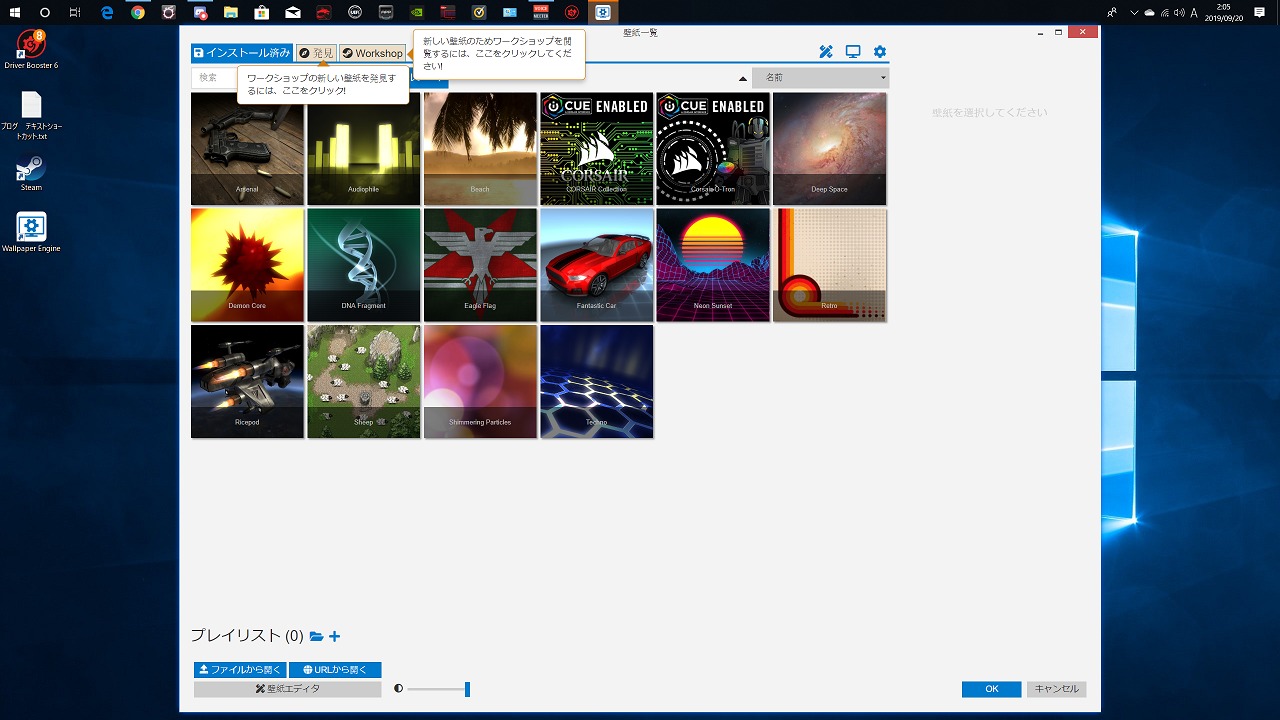
壁紙は少ないのかなと思っていたのですが、びっくりするくらい種類も豊富でとにかくたくさんあるので直感でお好きなものを選んでもいいですし、ひとまず検索してみるのもオススメです。
私はとりあえずFF14の壁紙がないかなと思って検索してみたら意外にも出てきたのでこれにしてみました。

GIFなので多少カクカクしてますが、実際はもっとなめらかに花びらが舞っています
(*´ω`*)
ちなみに、こちらは赤魔道士のかわいいイラストですが、私は赤はぜんぜん触っていません。
設定
タスクバーのWallpaper Engineのアイコンを右クリックすると 設定 という項目があるのでまずはそれをクリック。
パフォーマンスのタブでは主に再生と画質の設定ができます。
私は、再生の項目はデフォルトの設定、画質設定はこんな感じのあまり負荷がかからないものにしてみました。
一般のタブで PC起動時に自動起動にチェックを入れておくとパソコンの立ち上げと同時に自動でやってくれるので便利かなって思います。
この設定はいつでも変更可能なのでご自分のスペックと相談しながらいろいろと試してみるのもいいですね。
まとめ
デスクトップの壁紙が動くことにはもともと興味があったのですが、導入がめんどくさそうなのとパソコンへの負荷が気になり今までデフォルトの状態で使用していました。
ですが、さすがにデフォルトの窓の壁紙を変えてみようと思いどうせなら動くやつを試してみようと思い、今回おもいきってWallpaper Engineを導入してみました。
価格もリーズナブルですし、実際にデスクトップの壁紙が動いている感覚はとても新鮮でデスクトップ画面をながめるだけでちょっと幸せな気分になれます。
壁紙の種類も本当にたくさんあるのでいろいろ探して好みのものを見つけてみるのもいいですし、作ろうとおもえば作れるみたいなので今度は作ってみようかなと思っています。
パソコンのスペックやモニターの性能は日々進化していきますので、デスクトップの壁紙も変更してみてあげるのもいいかもしれませんね!